- Help center home
- Getting started
- Content model
- Managing content
- Working with entries
- Working with media
- Working with translations
- Managing users
- Roles
- Account settings
- Administration
- Experiences
- Content orchestration
- Compose
- Launch
- Workflows
- Guides
- Certification and training
- Contentful glossary
- Manage cookie consent
- Apps
- Usage Limit
- Marketplace
- How to get help and support
- Knowledge Base
Contentful AI Image Generator App Guide
On this page
Contentful AI Image Generator uses a third party AI tool to create images and transform existing images on demand! With AI Image Generator, you can create AI generated directly in the Contentful asset manager, or use AI to select any part of an image and use AI to edit it.
Overview
Once installed, Contentful AI Image Generator automatically adds new options to the content asset view. If you create a new asset, you will see a new option to Generate AI image. Likewise, when editing any existing asset, you will see the option to Select and Edit an area of an image, using a prompt to replace some part of an image. Both AI features can help you create placeholder images, make edits to approved assets, and save time in the content creation process.
AI Image Generator is currently only for use for the main/master environment in Contentful.
AI Image Generator requires your own personal OpenAI API key and credits with DALL-E. Note that DALL-E credits are separate from OpenAI credits. You can learn more about purchasing DALL-E credits here if you do not already have an OpenAI enterprise plan. Image generation uses 4 DALL-E credits for each request, while Select and Edit uses 3 DALL-E credits for each request. Users are solely responsible for ensuring that AI-generated content complies with applicable laws, their company’s policies, and OpenAI's Terms and Policies.
Requirements
To use this app, you will need:
A Free or Plus OpenAI API key with paid DALL-E credits
Usage
Step 1: Installing and configuring the app
The app requires a Free or Plus OpenAI API key with paid DALL-E credits available. This key can be generated by signing up for OpenAI and copying your API key (found here).
Paste this API key into the app configuration screen and press Install to install the app.
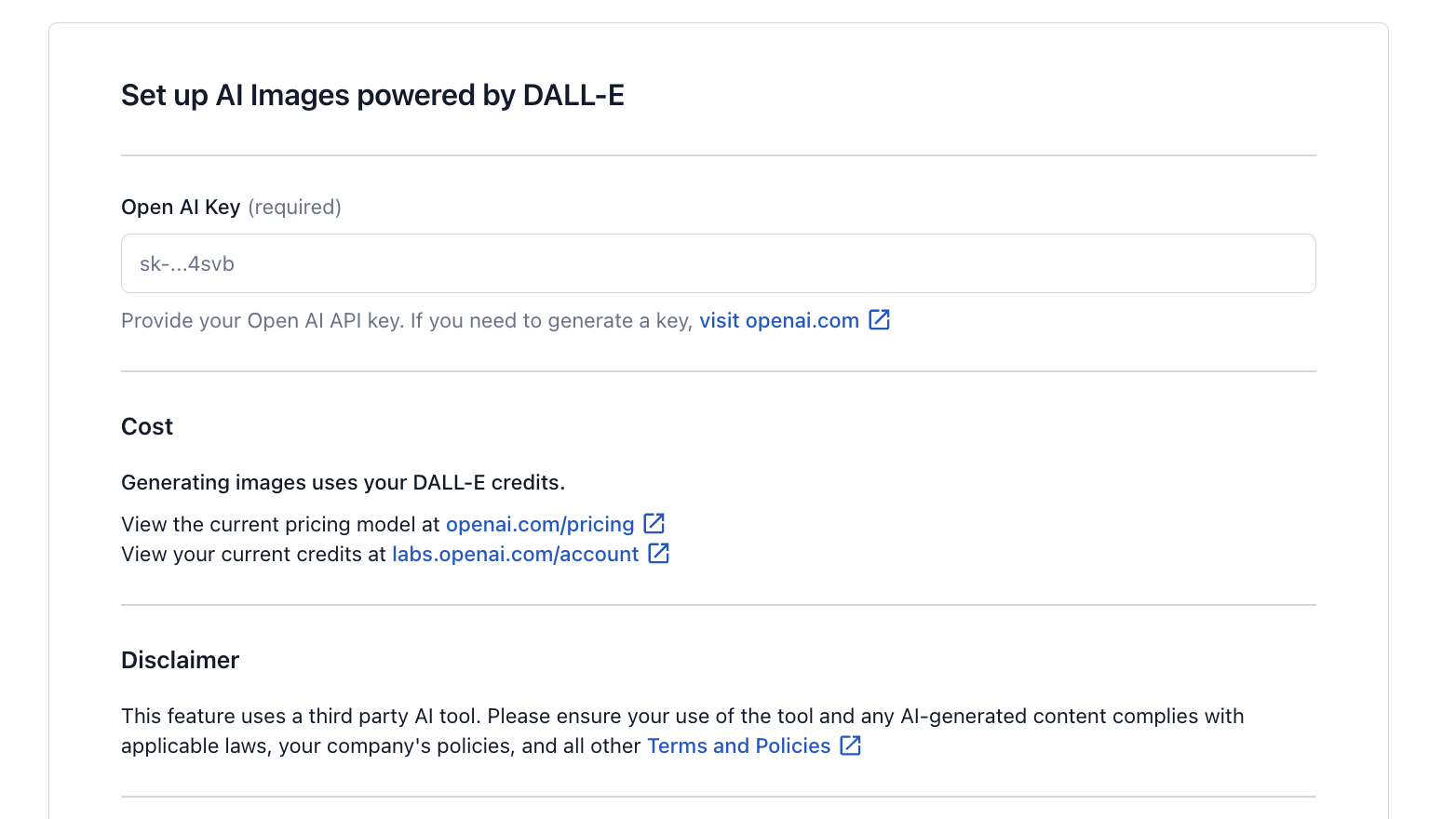
Once the app is installed, the AI features are automatically added to the Contentful asset manager view. To view AI Content Generator, scroll down to the Getting Started section or navigate to the Media tab and then select Add asset > Single asset.
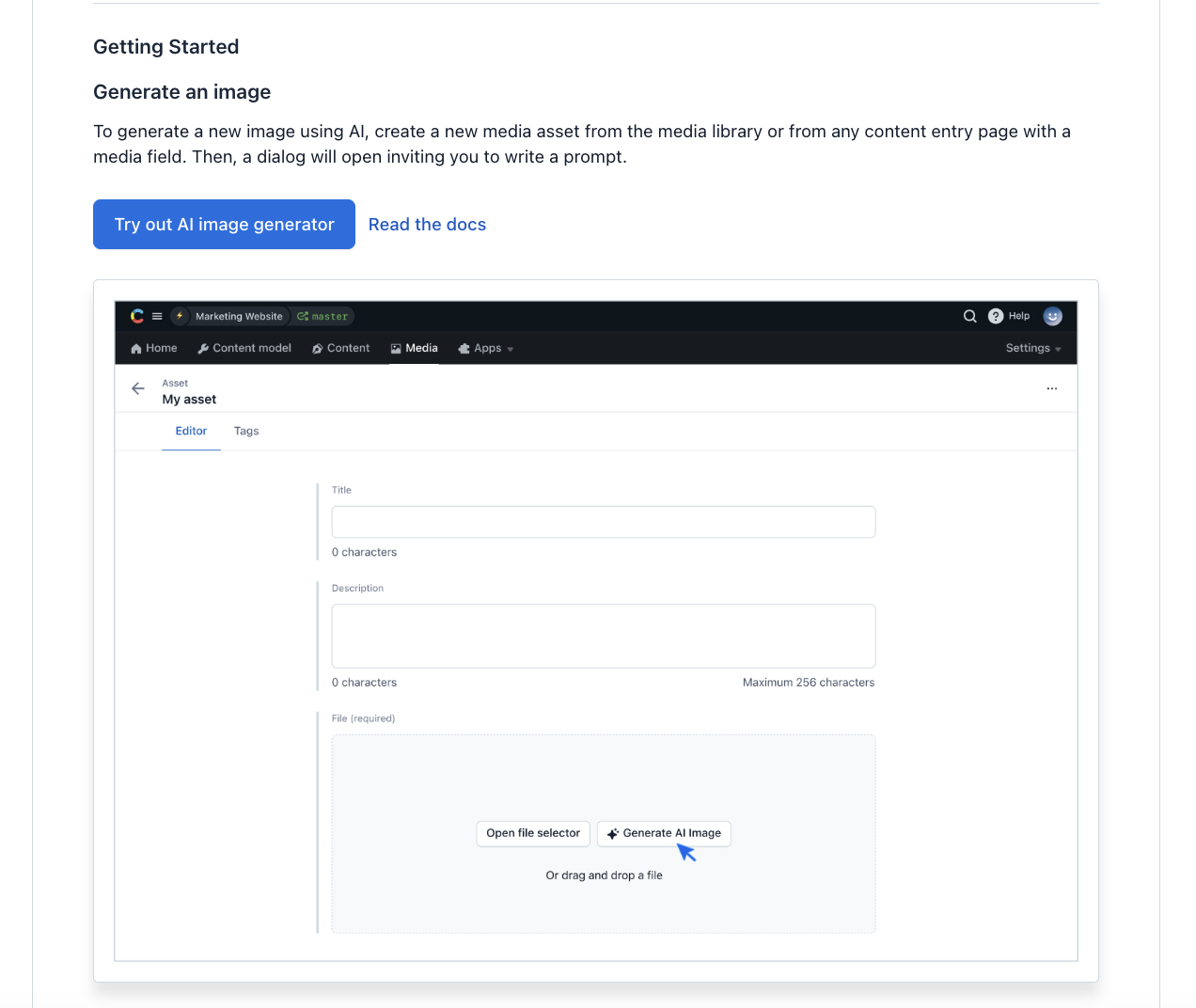
Step 2: Generating an Image
On the new asset, you will see a new option to Generate AI image. Click this button.
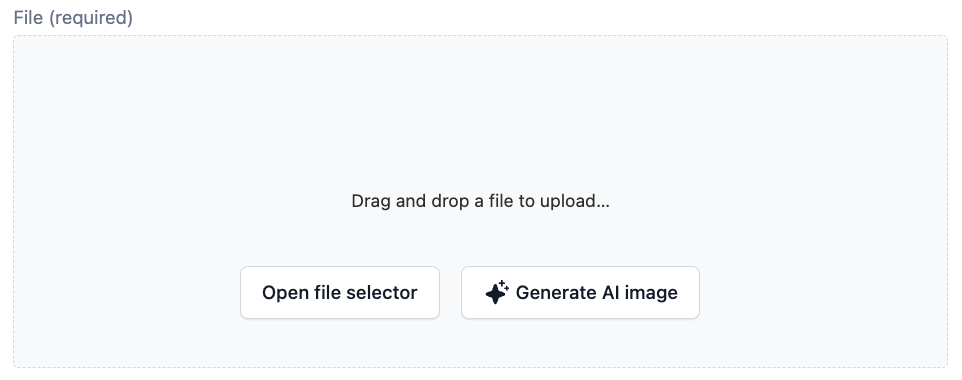
Selecting this option will load a screen with an open field for your prompt as well as sample prompts that you can try. You can click a sample prompt to get started quickly.
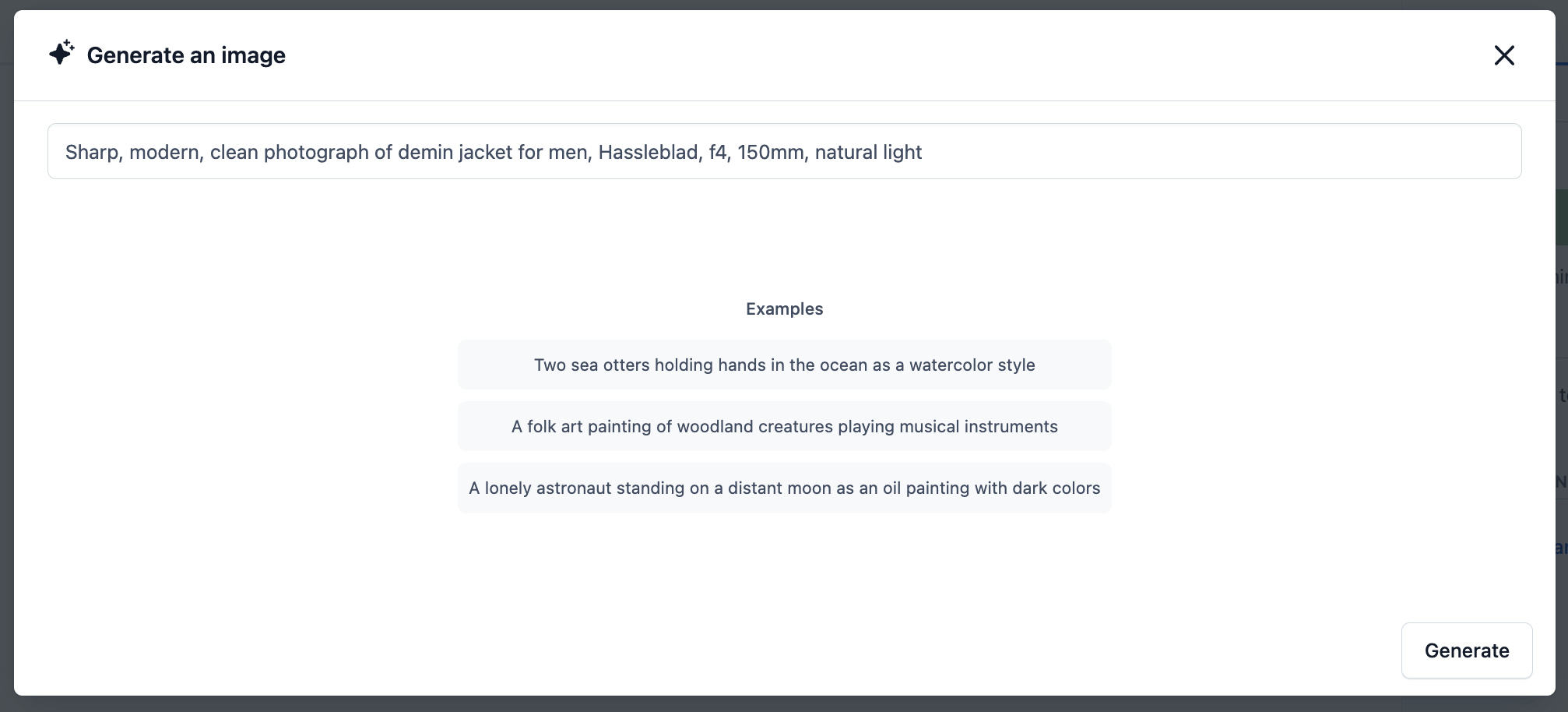
More specific prompts will generate images that look and feel more realistic or on topic. We highly recommend writing longer prompts that exactly describe what you are trying to create. For example:
Ineffective prompts
A giraffe
A painting of a dog
Ocean scene
Effective prompts
A realistic photograph of a giraffe at a zoo
A watercolor painting of a dog in a field with a white background
A cartoon picture of an ocean scene with a beach, waves, and a sailboat
Highly effective prompts
A realistic photograph of a giraffe at a zoo, sharp, black and white, Hasselblad camera, f4, 150mm, natural light
A watercolor painting in the style of Georgia O'Keeffe of a dog in a green field of flowers, canvas, rough brush strokes
A 3d cartoon of a white sand beach, natural lighting, moderate white waves, sailboat with red sails
You may need to try several times to generate the exact asset that you require, as well as add more specific requirements to refine the prompt. Try out multiple variations of your prompt to get the best results! AI tools do not know what “good” means and you may see issues with faces, hands, and small details.
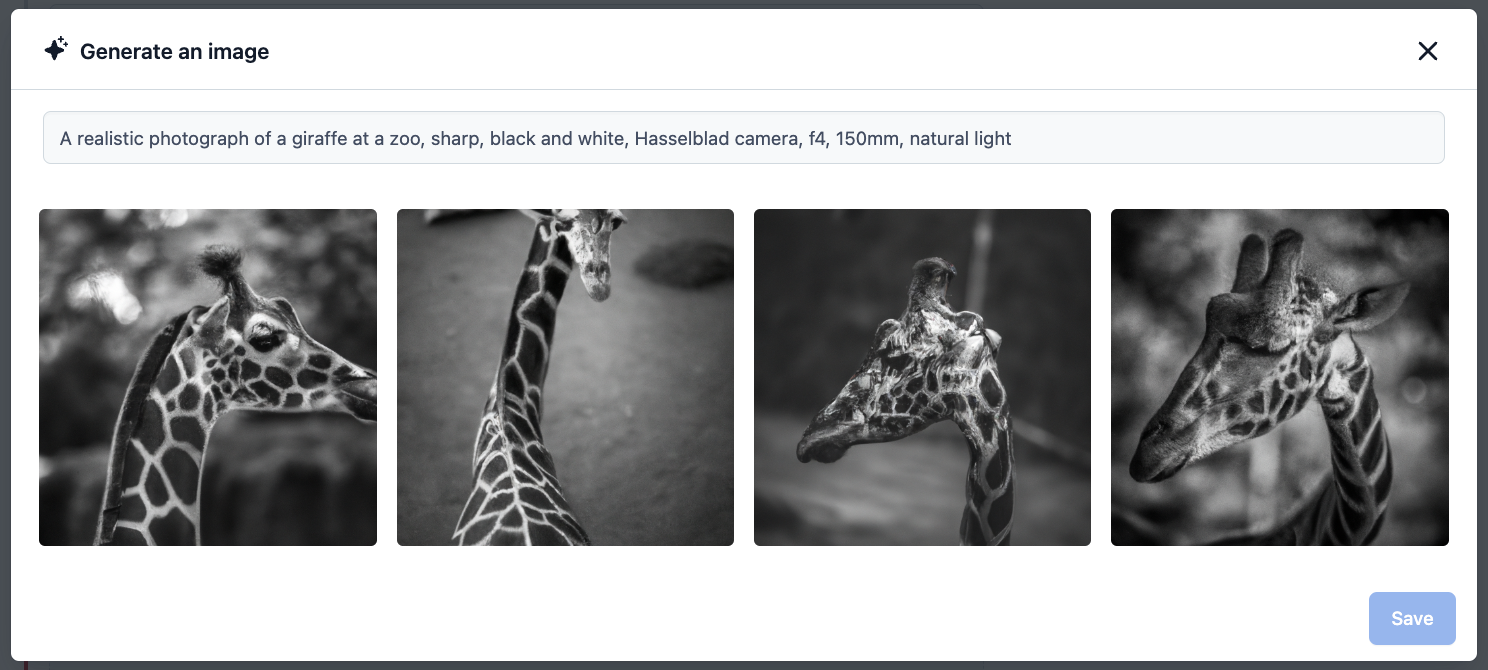
Images will take 5-10 seconds to generate on average.
Once you generate an image, you can select any generated image and save it, as well as select a single image to save as a new asset.
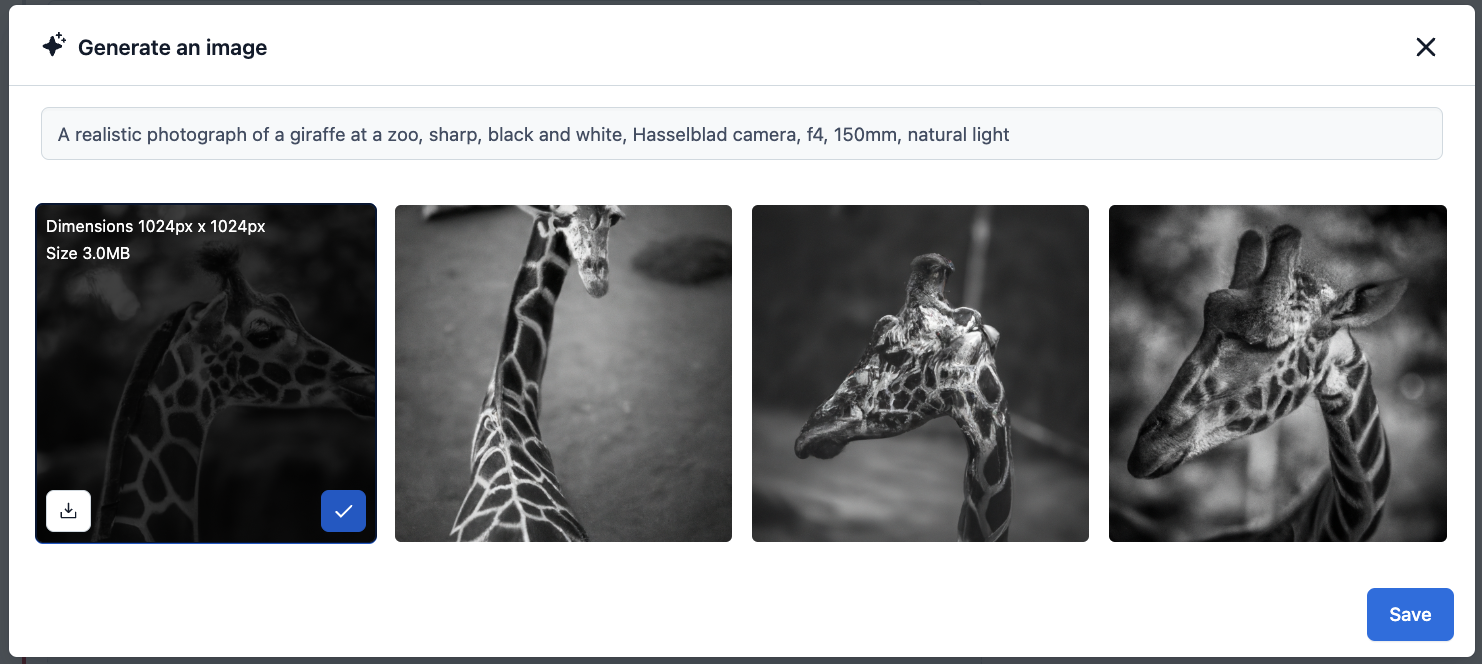
Once you save, a generic title for the image will be added and the prompt that you selected is used as the description of the new asset. Both can be changed if you desire.
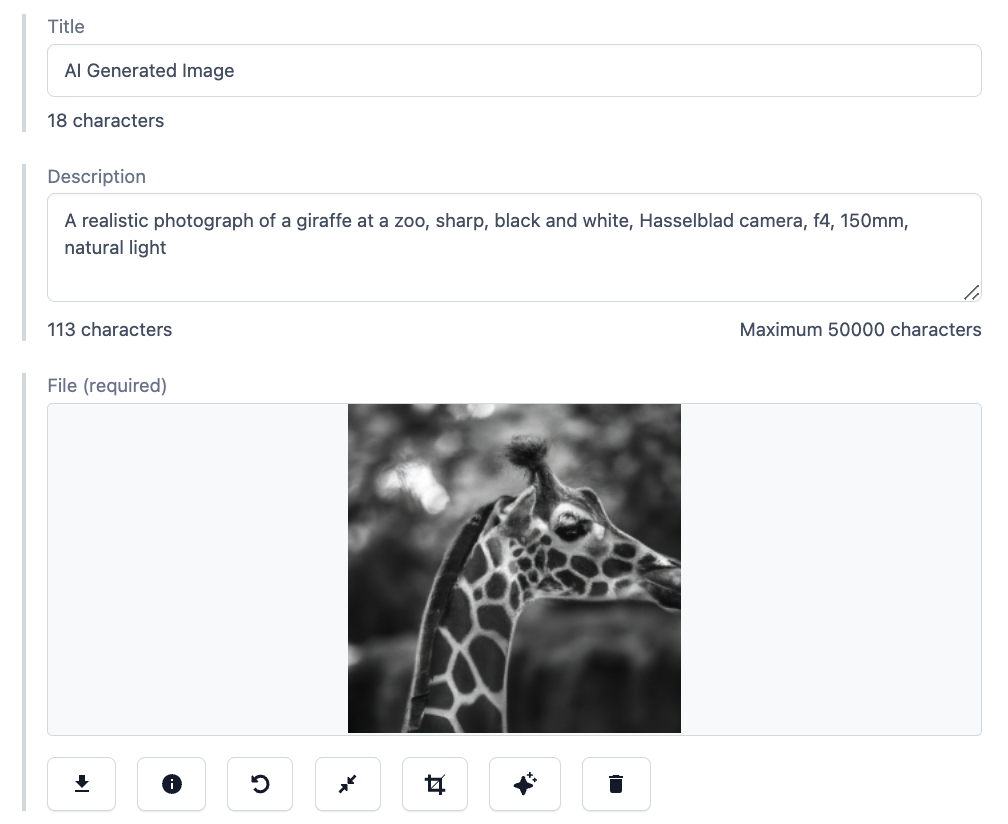
Step 3: AI Select and Edit
AI Image Generator also allows you to select a portion of an image and transform it using an AI prompt. This feature is extremely useful when you need to make small edits to an image, remove or alter characteristics like a background, or want to totally transform an image.
To activate Select and edit, navigate to an asset in the Media tab. This asset does not need to be AI generated - any image you have in Contentful can be used. This includes square or rectangular images in any orientation.
In any image asset, you will see a new option below the image with a sparkle icon called AI Select and edit. Press this button to get started.
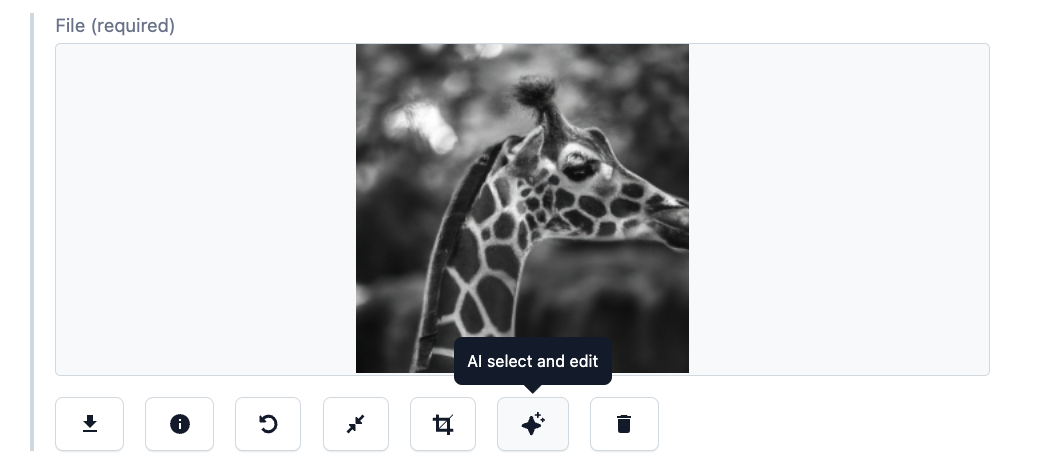
Once you press Select and edit, you will see a new window with your original image as well as a field to provide instructions on what needs to be changed. If you hover over the image, you will also see a circle cursor.
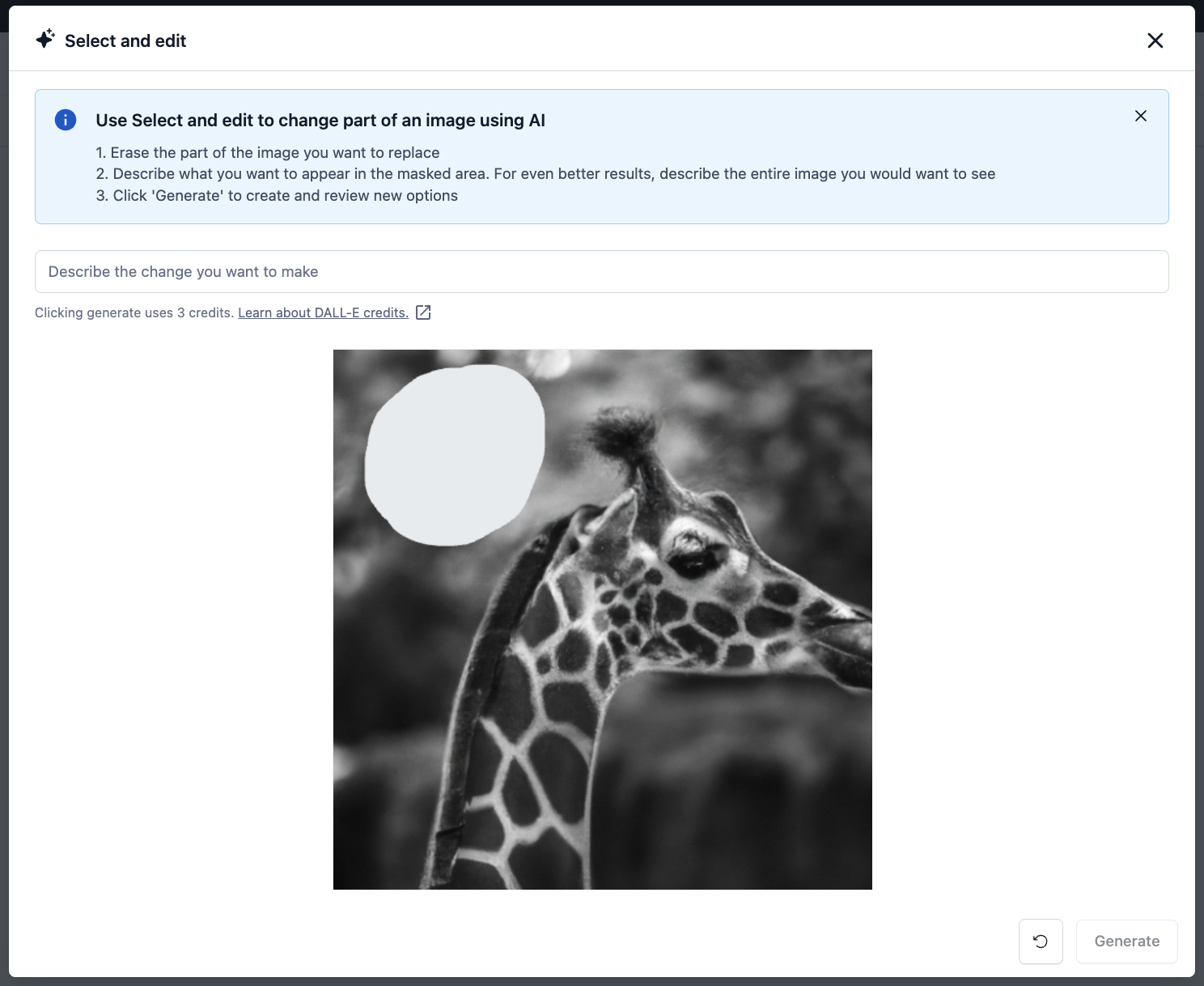
You can use this cursor to select the area of the image that you want to remove or edit. If you select the wrong area, you can press the undo button on the bottom right to clear your most recent selection.
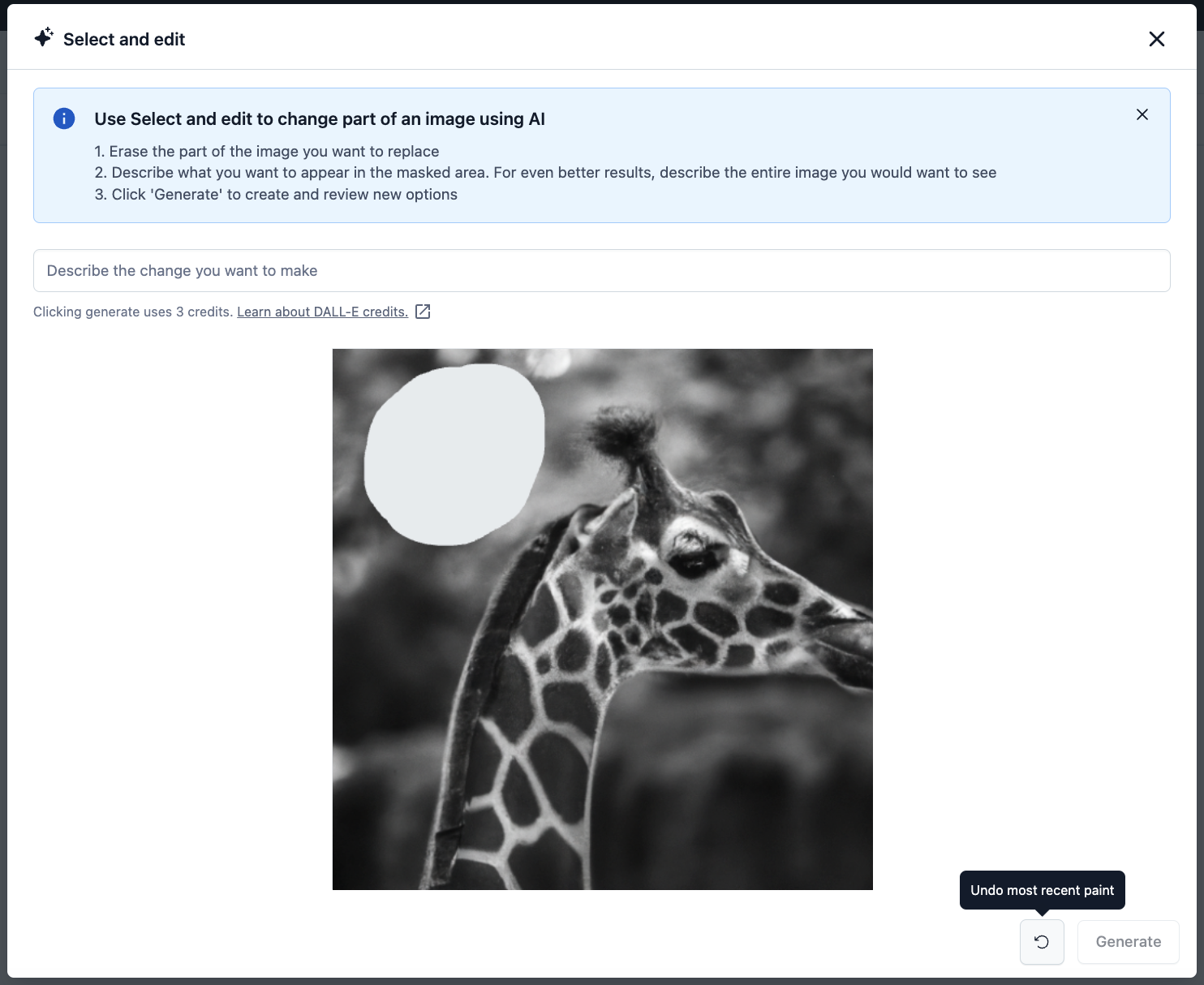
Once you’ve selected an area, you will need to provide instructions to the AI about what you want changed. As before, the more specific you are about the changes, the more likely the resulting image will match your expectations. You can also describe the entire image you want to better blend your change into the new image.
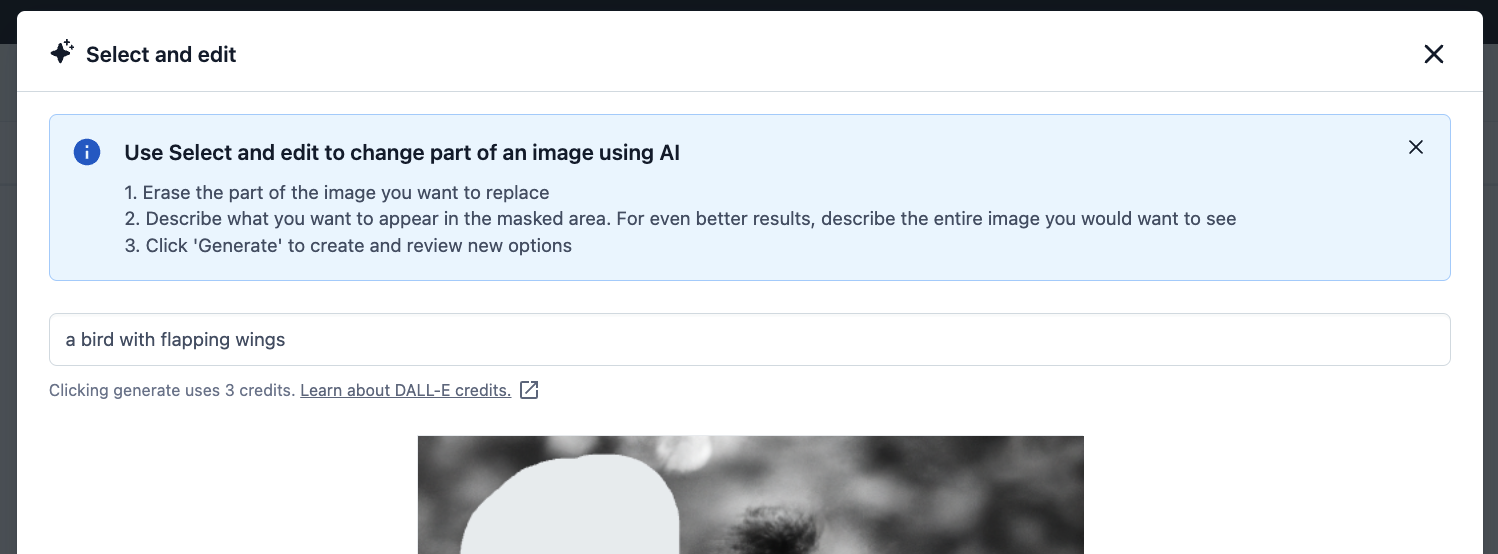
Press Generate to make the edit. Images will take 5-15 seconds to appear. Once the images are generated, you will see your original image as well as 3 variations. You can download any or all of these images, select one, and choose to either save it as a new image or overwrite your original image.
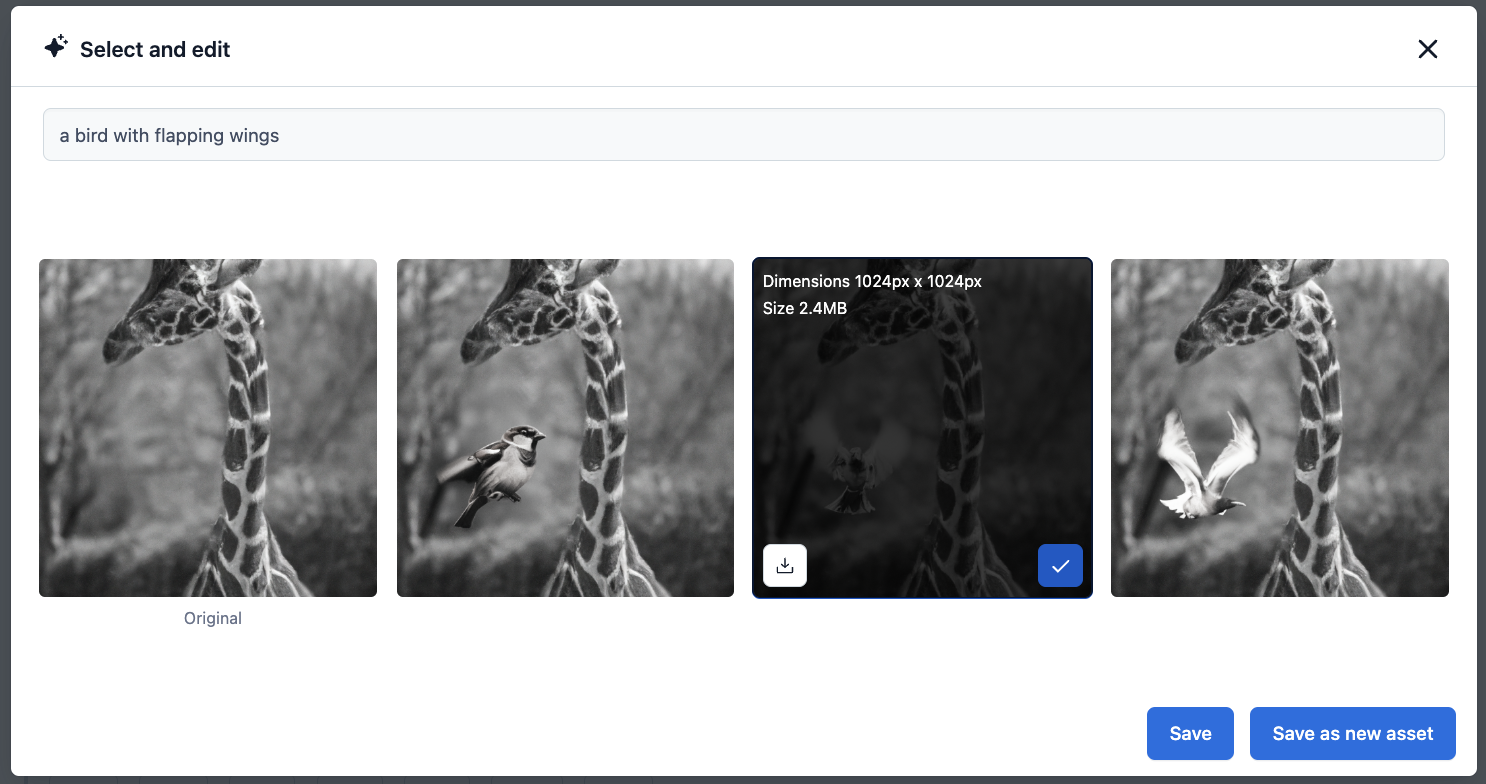
Depending on the image and usecase, simple prompts can sometimes work just as well as complex prompts. For example, if you select a small area and provide a prompt that only says “remove,” AI will often actually remove the selected area and blend it with the rest of the image. This can be useful if making small changes like removing a background element. However, if you want to change something specific, like adding a realistic photograph of a cruise ship to the background of an ocean scene, you will need to provide more details. Just like with Image Generation, providing a specific and detailed prompt will produce an image that more accurately matches your needs.
FAQ and Troubleshooting
I see an error when selecting Generate AI image, click Generate, or Select and edit content
There are many reasons why you may receive an error when using AI Image Generator. Some common reasons include:
OpenAI Trial Expired - your OpenAI trial is expired and you need to either purchase additional credits, provide an API key from a new account, or purchase an additional license.
Out of credits - if your account has inadequate DALL-E credits, the image generation and editing process will not work. Please add additional credits to your DALL-E account to resolve the error.
Try again later - the OpenAI service is overloaded and you will need to wait until later to use it.
Forbidden words or requests - DALL-E forbids the use of certain words, terms, and names. While this list is not public, words that promote violence, hate, or reference specific people will generally be rejected.
The images I generate look fake! The edits don’t match the original image! Why?
AI generated images can range in quality and realism depending on many factors. As mentioned above, being very specific about what you want will generally lead to a more realistic image that matches the style and appearance you intend. However, AI does not know what “real” or “good” is and may still generate images that are clearly unrealistic. In particular, AI can represent specific objects like hands and faces poorly, or completely fail to include specific details you include in your promp