- Help center home
- Getting started
- Content model
- Managing content
- Working with entries
- Working with media
- Working with translations
- Managing users
- Roles
- Account settings
- Administration
- Experiences
- Content orchestration
- Compose
- Launch
- Workflows
- Guides
- Certification and training
- Contentful glossary
- Manage cookie consent
- Apps
- Usage Limit
- Marketplace
- How to get help and support
- Knowledge Base
Live preview publishing
On this page
What is live preview publishing?
The “Publish” button in live preview allows you to publish the entry you’re working on, along with all of the draft and changed entries that are referenced by that entry.
NOTE: Live preview publishing is currently only available to customers participating in our Early Access Program (EAP). Sign up for the EAP to be notified about the new feature when it’s ready for testing.
Publish in live preview
To publish an entry from live preview:
Log in to the Contentful web app.
Go to the Content tab.
Go to the required entry and click to open it. The entry editor is displayed.
Click Open Live Preview to open the live preview pane.
Click Publish. The publishing modal is displayed.
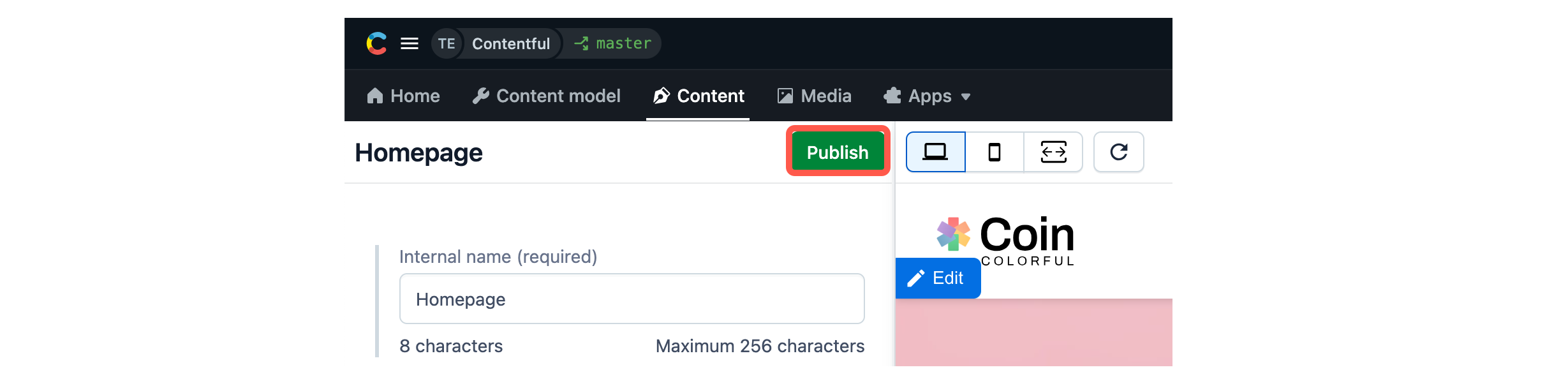
In the publishing modal, select the references of your entry that you would like to publish together with it. NOTE: In the publishing modal, only the draft and changed entries which are referenced by the entry you’re working on are displayed. If an entry is already published, it isn’t displayed in the list. NOTE: Each entry includes information on its location in the content hierarchy, and who and when last updated it. There is also a warning indicator for an entry that is referenced not just by the parent entry, but also in other (unrelated) entries. By publishing these entries, you’ll also be changing the content on other pages.
If there is a validation error on an entry to be published, open the entry in a new tab and resolve the validation error (e.g. fill in a required field). Then, click Revalidate in the publishing modal. NOTE: An entry with a validation error can’t be published until the error is fixed.
In the publishing modal, click Publish. Your entry and the selected references are published.
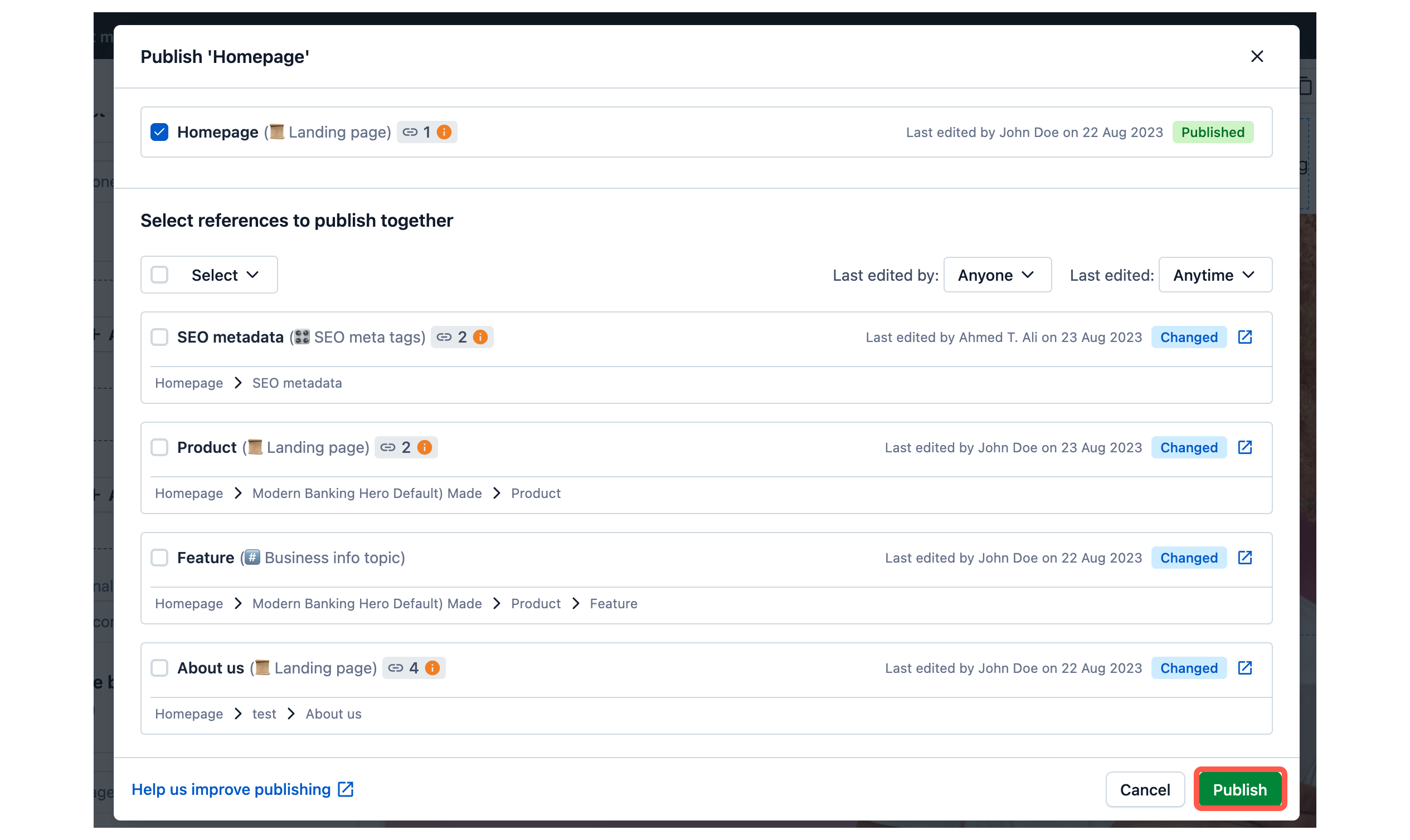
Why is the “Publish” button disabled?
If the “Publish” button in the modal is disabled, check the entries that are selected for publishing for validation errors:
Look for an entry highlighted in red.
Click Open in a new window button to open the entry editor.
Resolve errors in the entry.
Once validation errors are fixed, go back to the publishing modal in live preview and click Revalidate to refresh the entry list and proceed to publishing.
Known limitations
These are the following limitations in live preview publishing:
No scheduled publishing — in live preview, it is not yet possible to schedule the content for publishing at a future date.
Unpublish — it is not yet possible to unpublish content in live preview.
Share feedback
Please provide feedback here. If you’re having an issue, there’s a way to leave your email address so that our product team can get back to you and learn more.