- Help center home
- Getting started
- Content model
- Managing content
- Working with entries
- Working with media
- Working with translations
- Managing users
- Roles
- Account settings
- Administration
- Experiences
- Content orchestration
- Compose
- Launch
- Workflows
- Guides
- Certification and training
- Contentful glossary
- Manage cookie consent
- Apps
- Usage Limit
- Marketplace
- How to get help and support
- Knowledge Base
Microsoft Teams App Guide
On this page
Overview
Streamline collaboration by setting up automated Microsoft Teams notifications about Contentful entry events.
Features
Receive notifications about content entries being published, unpublished, created, deleted, archived and unarchived.
Configure notifications for any content type within your Contentful space.
Define applicable Microsoft Teams channels where you would like to receive notifications.
Specify entry actions including publish, unpublish, create, delete, archive and unarchive.
Edit notification details anytime.
Requirements
You must have permissions to add apps to a team in Microsoft Teams.
The Contentful app must be installed in Microsoft Teams and invited to the General channel of the team where you would like to receive notifications.
Usage
Setting up notifications about Contentful entry events involves the following steps:
Install the Contentful app in Microsoft Teams
Install the Microsoft Teams app in Contentful
Configure notifications
Step 1: Install the Contentful app in Microsoft Teams
NOTE: The Contentful app must be installed in the General channel of the team(s) in Microsoft Teams where you would like messages to be sent.
To install the Contentful app in Microsoft teams:
Navigate directly to the Contentful app installation page or within Microsoft Teams, navigate to the Apps tab in the left sidebar, search for “Contentful”, and click Add.
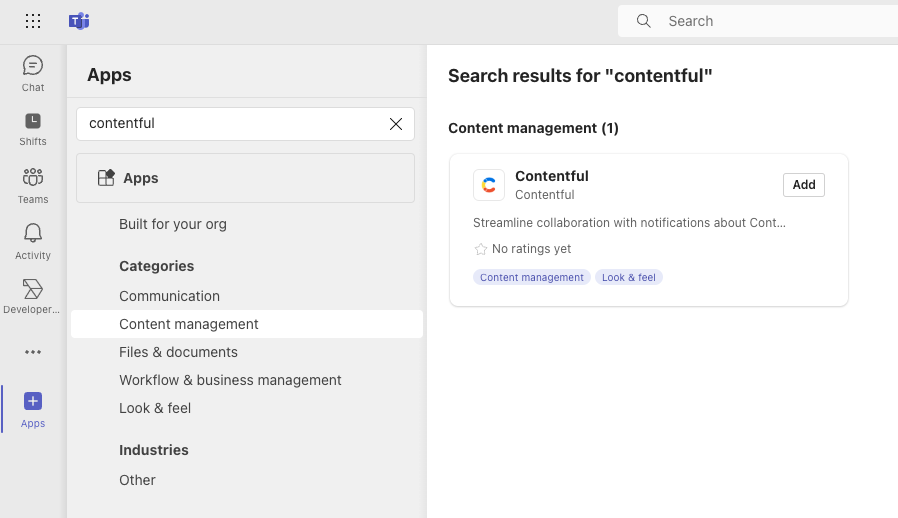
Click Add to a team on the installation page, and select the General channel for the team where you would like to receive notifications. Click Set up a bot to confirm.
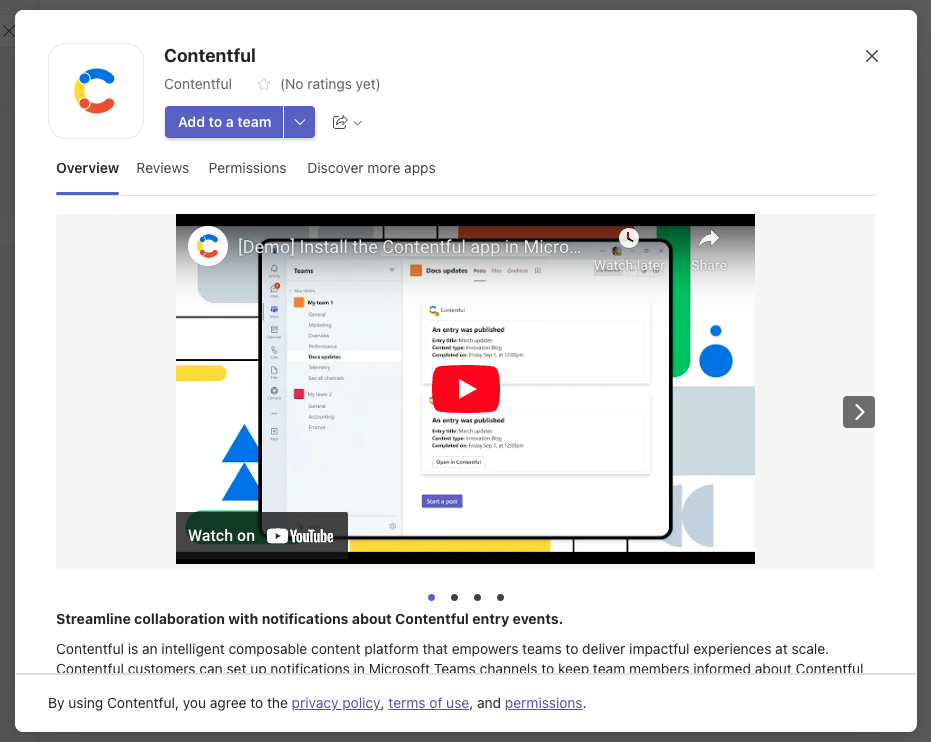
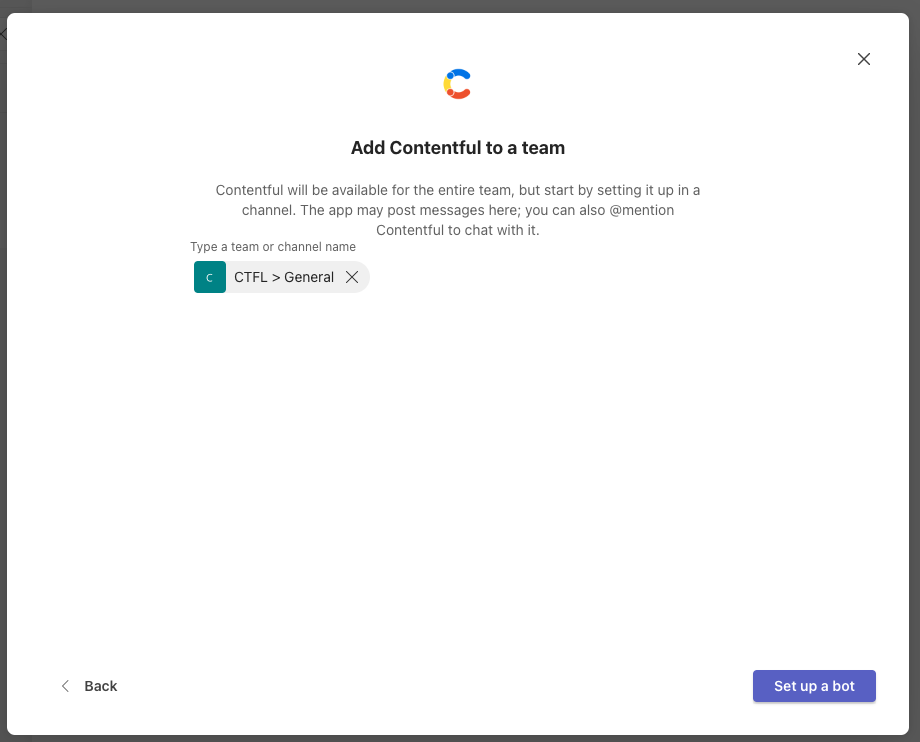
You are redirected to the General channel. A welcome message is displayed to confirm that you’ve installed the app.
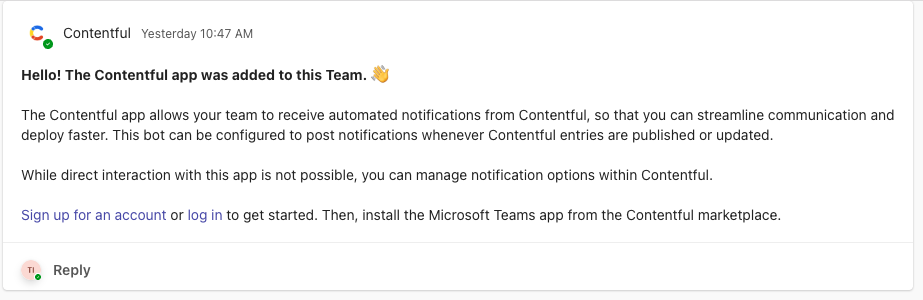
Step 2: Install the Microsoft Teams app in Contentful
To install the Microsoft Teams app in Contentful:
Log in to the Contentful web app.
Go to the Apps tab and select Marketplace.
Search for the Microsoft Teams app.You are redirected to the app installation and configuration screen.
Click Connect Microsoft Account to authenticate with Microsoft. A modal is displayed where you must accept permissions that allow the app to read and save your Microsoft Tenant ID.
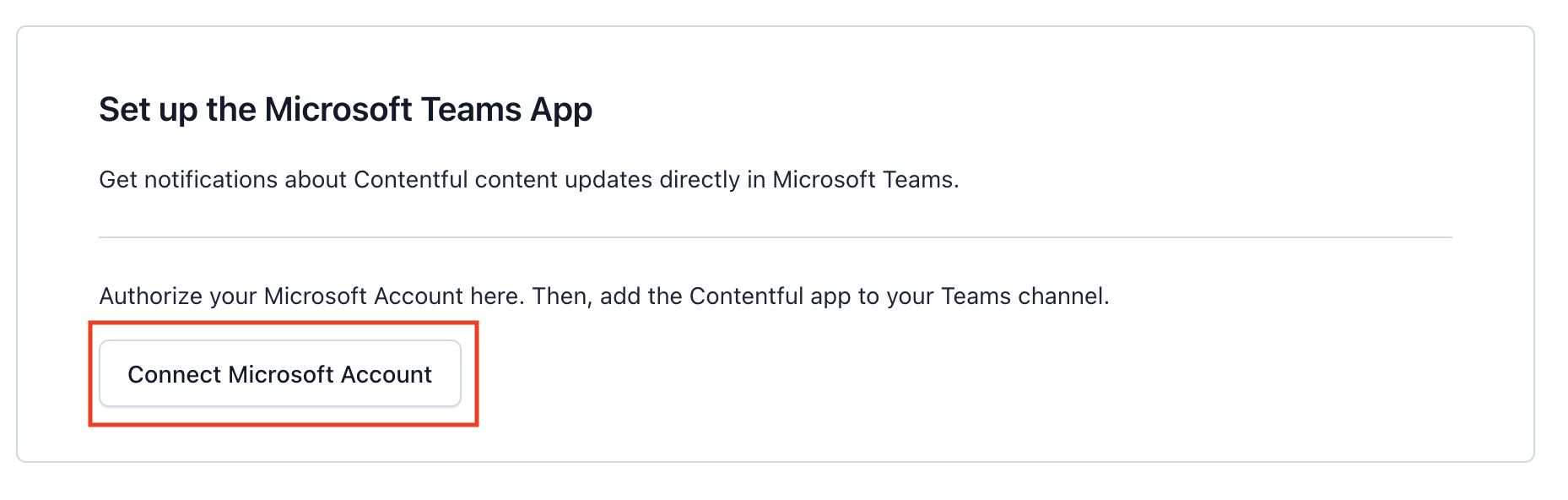
After you accept permissions and authenticate successfully, you will see the name of your Microsoft organization and a section where you can configure notifications.
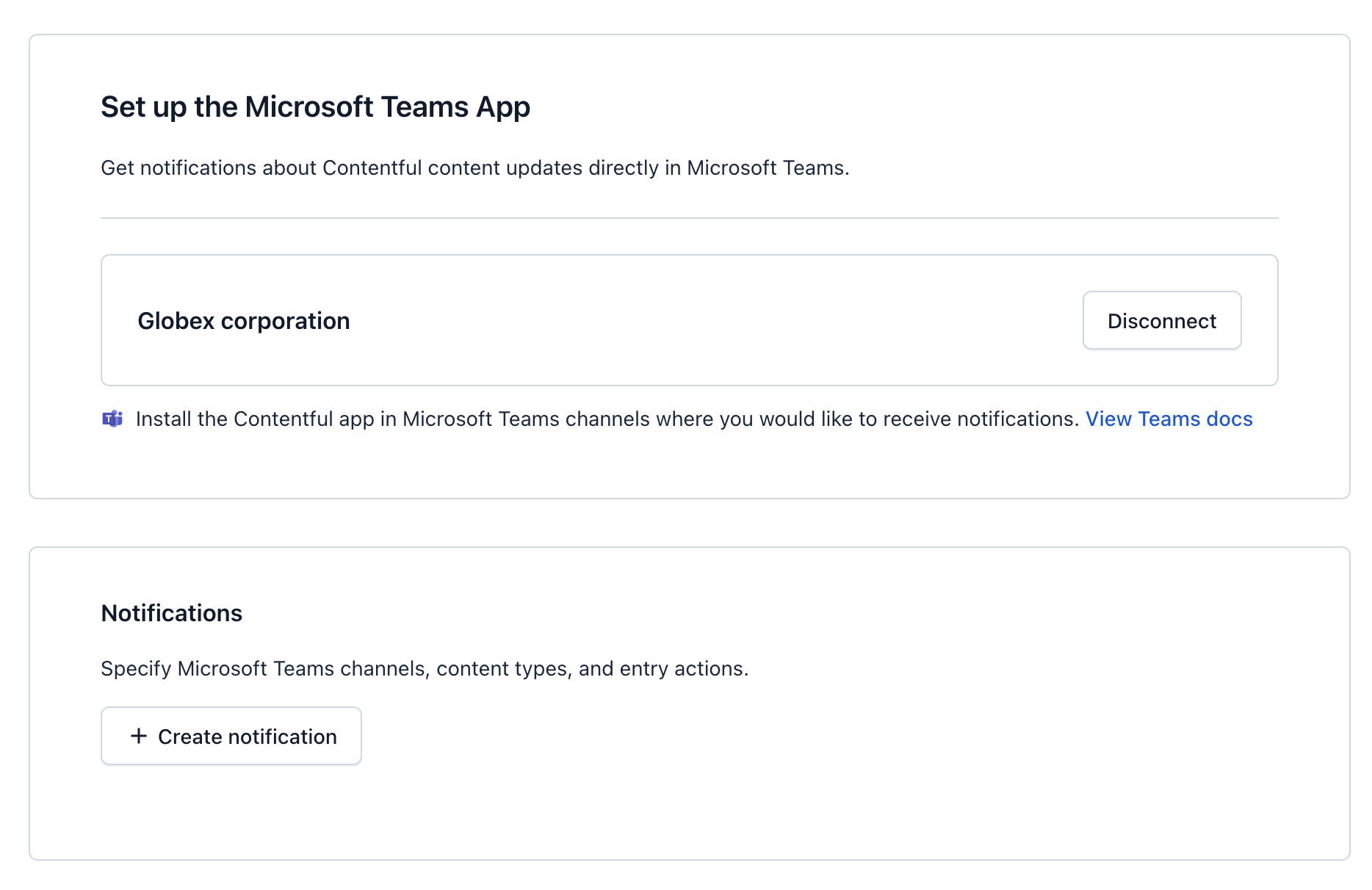
Step 3: Configure notifications
You can select entry actions in Contentful you would like to be notified about, per content type.
To configure a notification:
Click + Create Notification.
For every notification you configure, you can:
Select the content type you want the events to be linked to.
Select the Microsoft Teams channel you want the notification to be sent to.
Select one or multiple entry actions you want to be notified for.
Click Create to save the configured notification. You can edit or delete a notification by clicking on the three-dot menu.
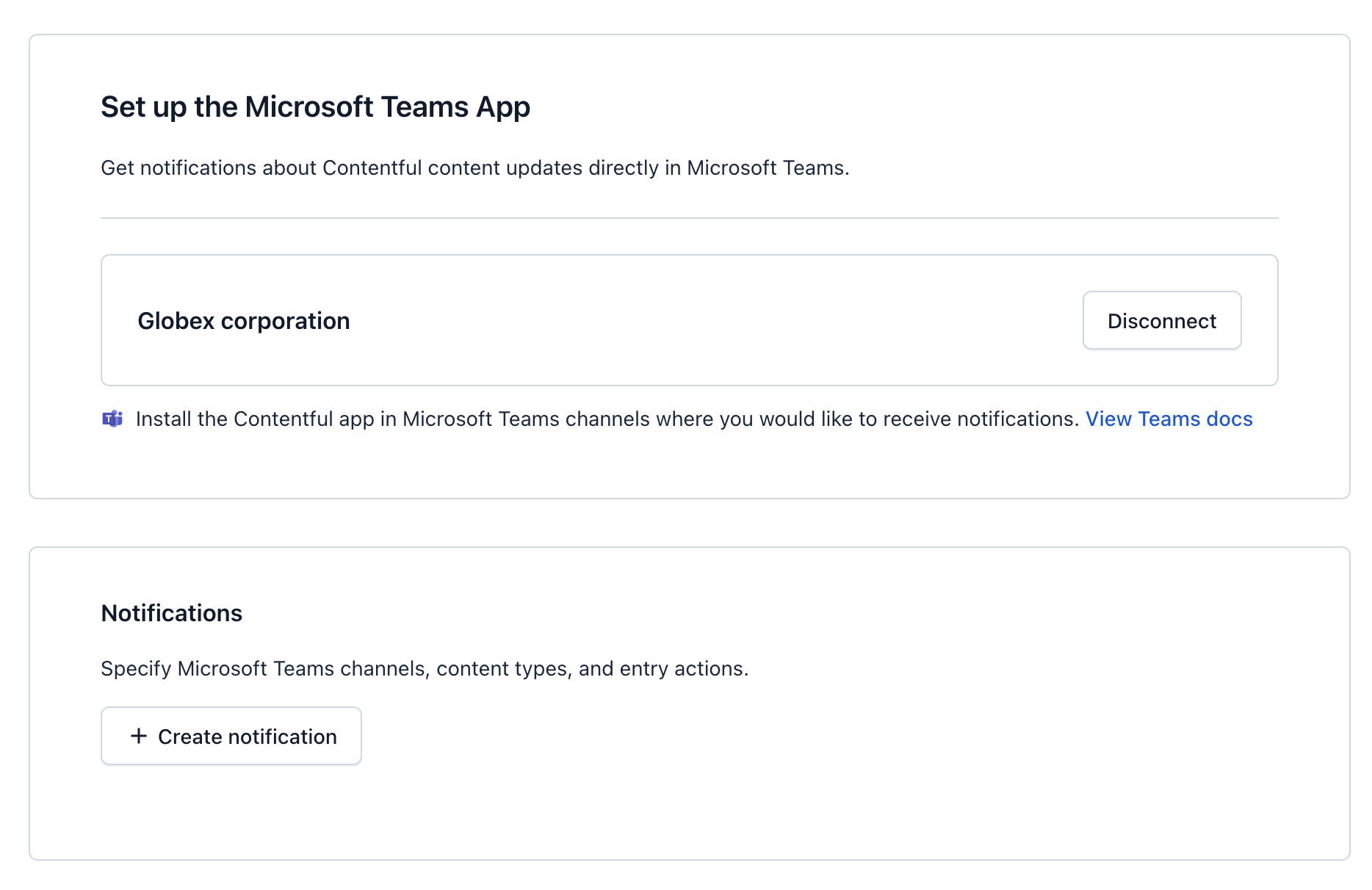
Step 4: Test your configured notifications
After you have configured a notification, you can test it by clicking Edit on a notification. When you are viewing the details of the configured notification, you will see the Send test message button. Click this button to send a test notification to the configured channel in Microsoft Teams.
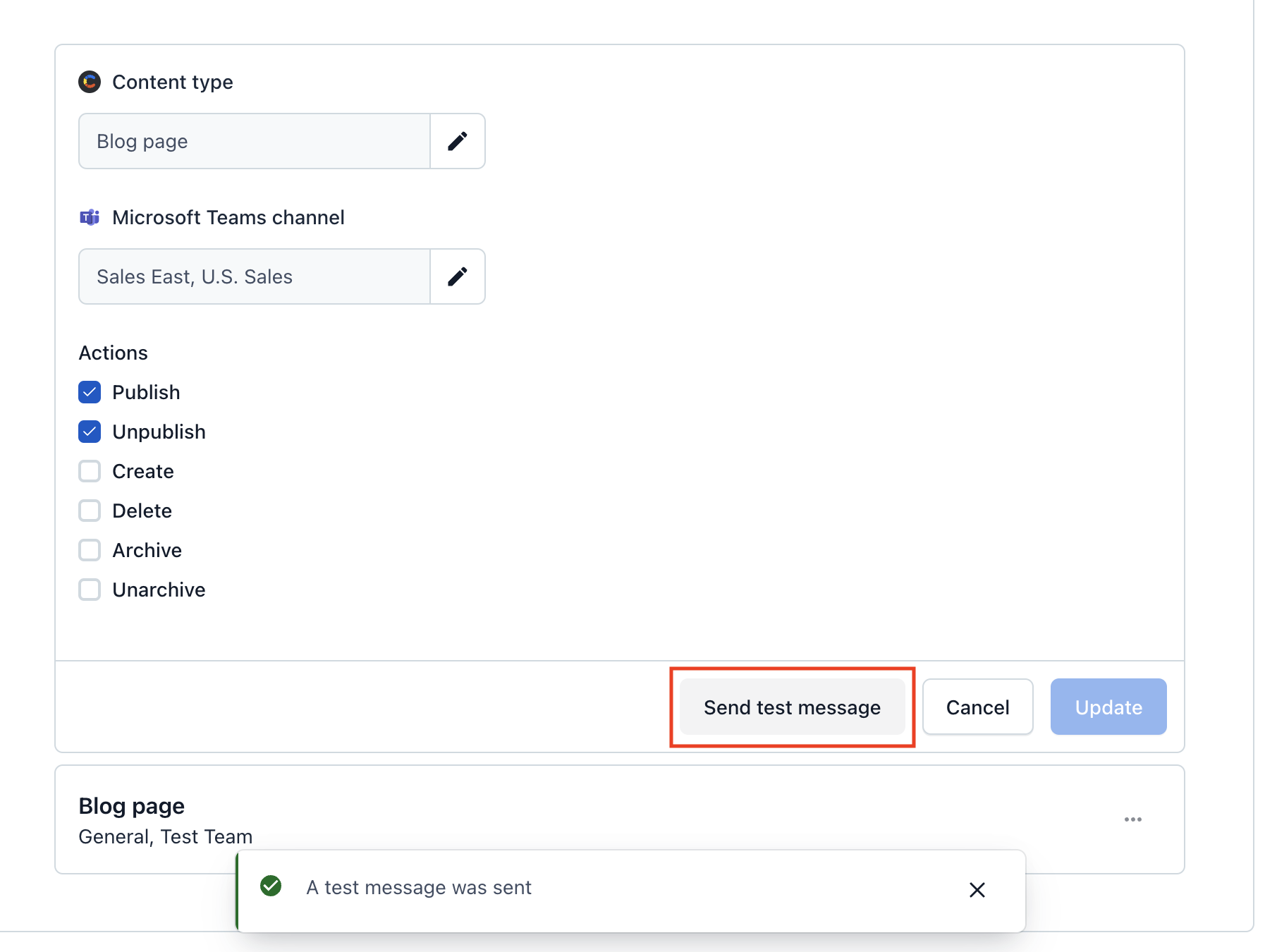
Check your channel in Microsoft Teams to see the test message.
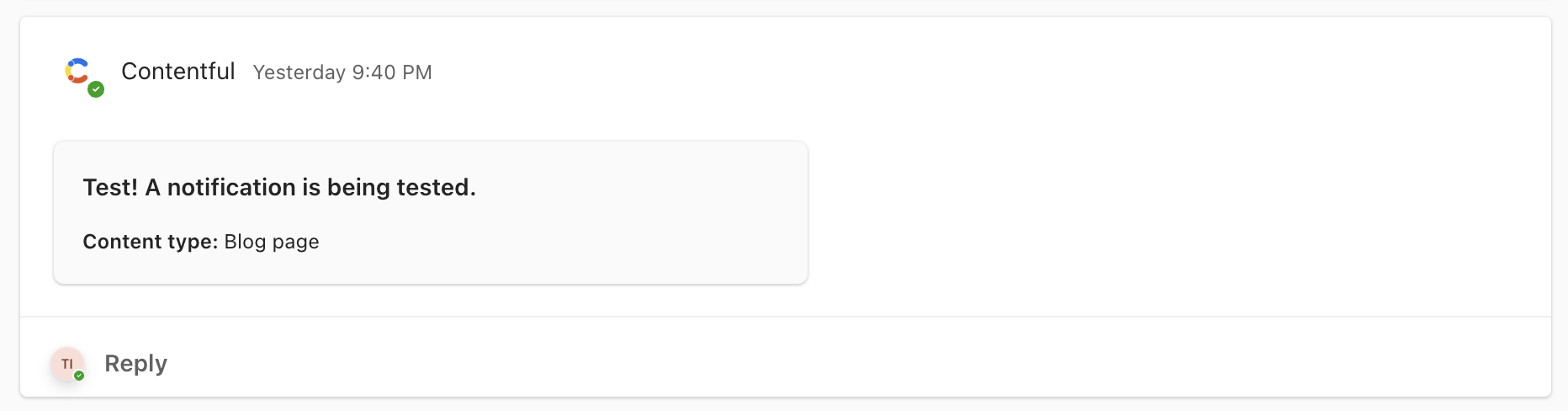
Step 5: Send messages
Navigate to an entry of the content type you created a notification for. Trigger one of the events you selected in your notification configuration to see a message appear within your selected Microsoft Teams channel.
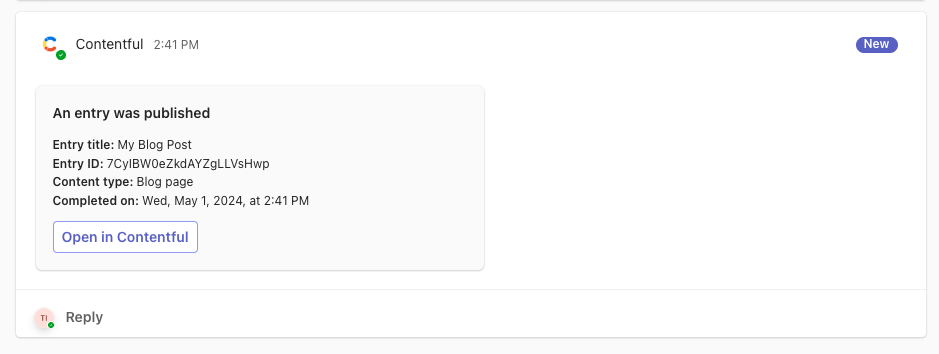
Under the hood
Internally, the app will:
Authenticate with Microsoft to associate your Microsoft Tenant ID with the app installation.
Store the name and ID of the teams for which the Contentful app is installed into the general channel for that team.
Ask you to configure notifications by selecting a content type, a channel in Microsoft Teams, and the entry events for which you would like to be notified.
Allow you to test your configured notifications by sending a test message to a channel.
Post a message in a specific format to the selected channel when an event occurs.
FAQ
Why do I not see my Microsoft Teams channel when configuring a notification?
If you do not see the channel where you want to send notifications, check that the Contentful app is installed in the correct channel in Microsoft Teams. The Contentful app for Microsoft Teams should be installed in the General channel of the team that contains the channel where you want notifications to be sent.
For example, if you want notifications to be sent to the “Bot channel” in a team called “CTFL”, the app should be added to the “General” channel of the “CTFL” team, rather than the “Bot channel” itself. Within Contentful, when you are configuring notifications, you will then have access to all of the channels within the team where you’ve installed the app.
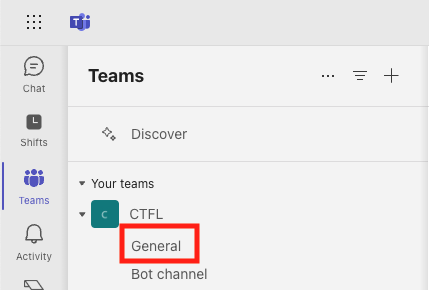
Known Limitations
Content entries that are unusually large (greater than 65kb) may fail to trigger MS Teams notifications. We are working to address this limitation and eventually support entries up to 2mb in size (the current maximum supported size of content entries).