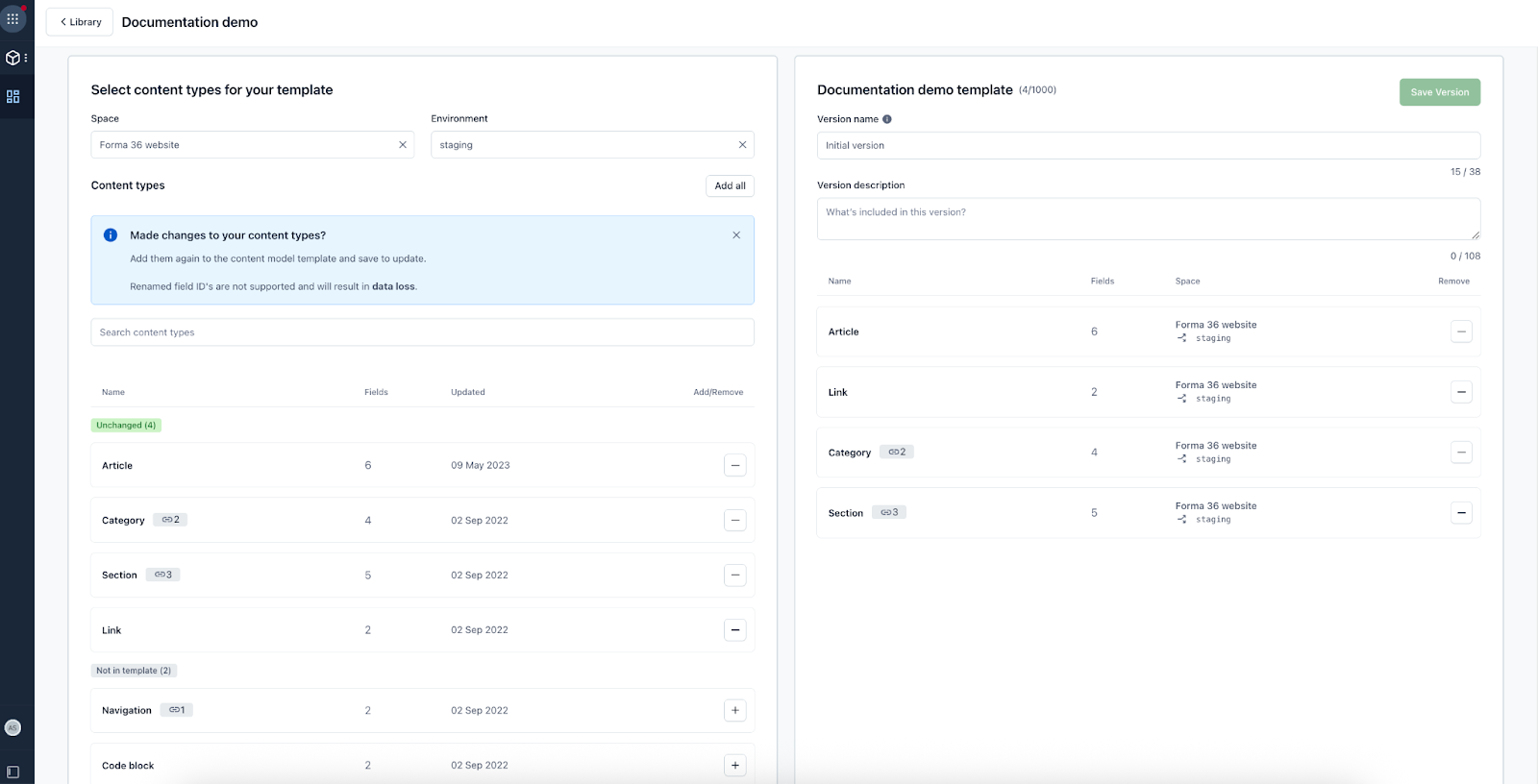Edit a template version
Overview
You can edit a template version from the "Editor" tab of the template library. For each version, you can populate and modify the content types.
The content types displayed are grouped into three distinct types: Changed, Unchanged and Not in template. The types depend on how you’ve created templates with the listed content types before.
Changed — The content types listed in this group are present in the template and have changes that are different from the content type in the template.
By clicking the button with the eye icon, you can view a comparison of the content type in the space selected against the one in your template.
This helps you decide if you should update the content type in your template. To add the changes use the (+) button.Unchanged — The content types listed in this group mean that there are no new changes on this content type to add to the template.
Not in template — These content types are not currently in the template. You can add them by clicking on the (+) button.
NOTE: You might have multiple originating spaces and environments so before updating an existing content type, it's important to look here for where they came. Content types created using the API will not show a space and environment here.
Once you have finalized the changes, you can save it as a version. Versions act as snapshots of a template.
How to edit a template version
To edit a template:
Open the template you want to edit.
Navigate to the "Editor" tab to edit the latest version of the template.
NOTE: Every time you navigate to the "Editor" tab all content types from the source are displayed.
If you’ve made changes to the content type in the original space and environment and would like to update the template content type, you can just hit add and it’ll update inside the template.
NOTE: All content type updates will be included in the template, except renaming a field ID. This will not be updated in the template and if there are entries will give an error.
If you have a new content type in the source environment, you can add it to the template by clicking Add to template.
To remove a content type from the template, click Remove from template.
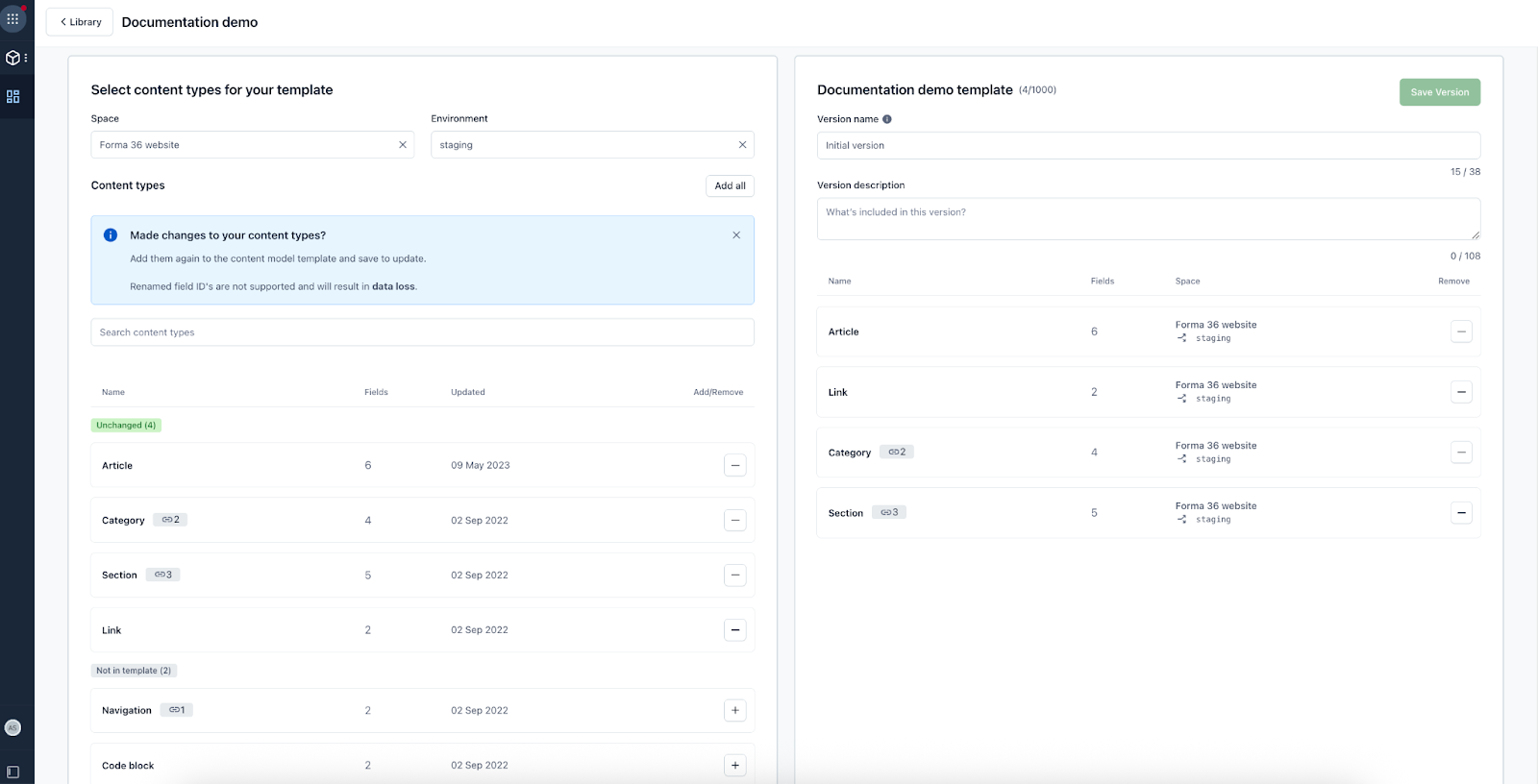
NOTE: Restart the flow if this was a content type previously in the template and you just wanted to remove the update.
Once you are done with the changes, click Save Version. The updated version is saved and displayed under the “Versions” tab.