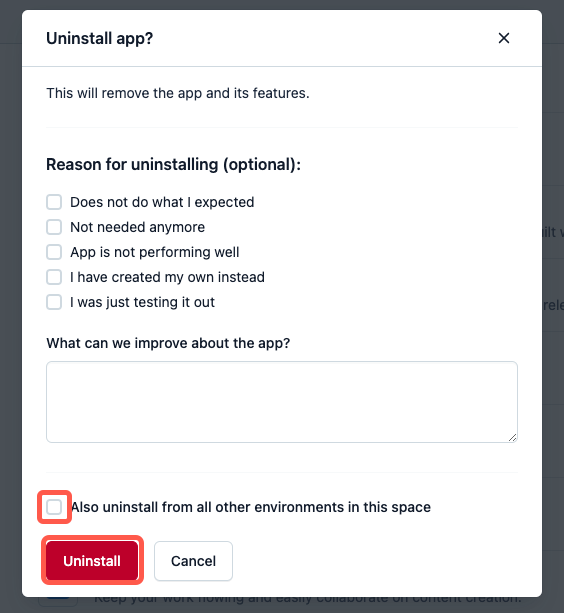Apps across spaces
How apps interact across environments and spaces
An app can now be installed in multiple environments at a time. It allows an app to act across environments and spaces it is installed in, rather than limiting access and availability to content and other data in a single environment.
Put in technical terms, an app can now access all of the environments in which it is installed without a backend present. Of course, you’ll continue to be able to access content and data across environments on the backend of your apps.
This change enables advanced use cases such as:
Multi-space apps — Orchestrate, sync, and manage content entities across multiple spaces and environments.
Content migrations — Migrate content or content types from one environment to another, building more advanced CI/CD pipelines.
NOTE: Apps can’t create or delete environments at this time.
Centralized configuration — Share app configuration across multiple spaces and environments. Configure apps for multiple environments from within a single environment.
Important: This change is completely backwards compatible: an app can still be installed in a single environment only.
Install apps across environments
An app is installed at an environment level.
During the installation process, you can select to install the app in either a single environment or multiple environments within a space.
How to install an app
To install an app:
Log in to the Contentful web app.
In the top pane, click Apps and select the desired apps category according to the following options:
Marketplace — Select this option to view the available marketplace apps.
Custom apps — Select this option to view your custom apps.

Go to the required app and either click on it or select Install under the actions menu. The “Manage app access” window is displayed.
Click the Environments field and select the checkboxes against the environments in which you would like the app to be installed.
NOTE: In the “Manage app access” window, you can view in which environments the app is already installed.
5. Click Authorize access. The app is installed and is able to access the data across the environments it is installed in.
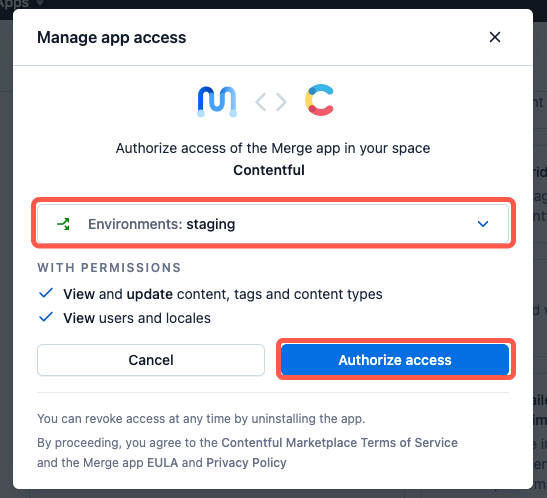
NOTE: To install the app in the environment(s) belonging to a different space, switch to the required space and repeat the installation process.
How to uninstall an app
To uninstall an app:
Go to the Contentful web app.
In the top pane, click Apps and select Installed apps.

Go to the required app and under the actions menu select Uninstall. An “Uninstall app” window is displayed.

Optional: Select the Also uninstall from all other environments in this space checkbox to uninstall the app from other environments in the space you’re currently working in.
Click Uninstall. The app is uninstalled and doesn’t have access to the environment’s data anymore.