Content search
Overview
When working with a lot of content in your space, you have to refine the list of content to quickly find what you’re looking for. To do so, you can use the search and filter options in the Contentful web app.
In the Contentful web app, a prefix search is used. It means that the search results match the beginning of the search query. For example, entering "content" returns results like "content type," "content orchestration," or "Contentful" because they start with "content."
You can search entries, media assets or URLs within entries. The basic text option lets you search through all the text fields of your entries, while filters allow you to further refine the results to just the content types you’re interested in.
Basic search
The basic search works best when you generally know the name of the entry you’re looking for.
To perform a basic search:
Log in to the Contentful web app.
Go to the "Content" tab.
Enter your keywords into the search bar. As you type, the results list is automatically updated, while suggestions are displayed as a drop-down in the search bar.
The search looks through all of the possible text fields in your space.

URL search
You can search for full URLs, partial URLs, and URL components within entries, across all regular text and rich text fields.
To search for URLs or URL components:
Log in to the Contentful web app.
Go to the "Content" tab.
Enter the URL or URL component you want to find into the search bar. The results list is updated automatically.
For example, given the following URL:
https://www.contentful.com/help/content-and-entries/content-search?some_param=some_value
It can be found by:
Parts of domains, including subdomains and domain names. For example, www, contentful.
Partial paths, with or without the leading slash. For example, /content-and-ent, content-search.
URL parameters and their values. For example, some_param, some_value, ?some_param=some_value.
NOTE: Embedded URLs in rich text fields are not supported.
Use filters and operators
Apply filters to narrow down your search results to a specific content type or field value. Use operators to further refine the results list.
NOTE:
ISoperator returns the results that fully match your search query.MATCHoperator returns the results that both fully and partly match your search query.
To search for entries with a filter:
Log in to the Contentful web app.
Go to the Content tab.
Click Filter on the right-hand side of the search bar.
Choose the filter option you’d like to search by from the drop-down list.
Optional: Change the default operator by clicking on it and selecting the desired option from the drop-down.
Enter the search query or select the desired value as prompted. Your search results are displayed.
Use multiple filters
To add multiple filters, simply use the method above for as many additional filters as you’d like.
For a more in-depth introduction to using multiple filters, watch the following video:
Sort search results
You can use the Sort by drop-down menu to organize your search results.
To sort your search results:
Log in to the Contentful web app.
Go to the "Content" tab.
Enter your keywords into the search bar.
Under Sort by, select the sorting option you want to apply to the search results.
NOTE: The field is set to Relevance by default. When you sort by relevance, entries where search terms appear more frequently and closer together are displayed higher in the results list.
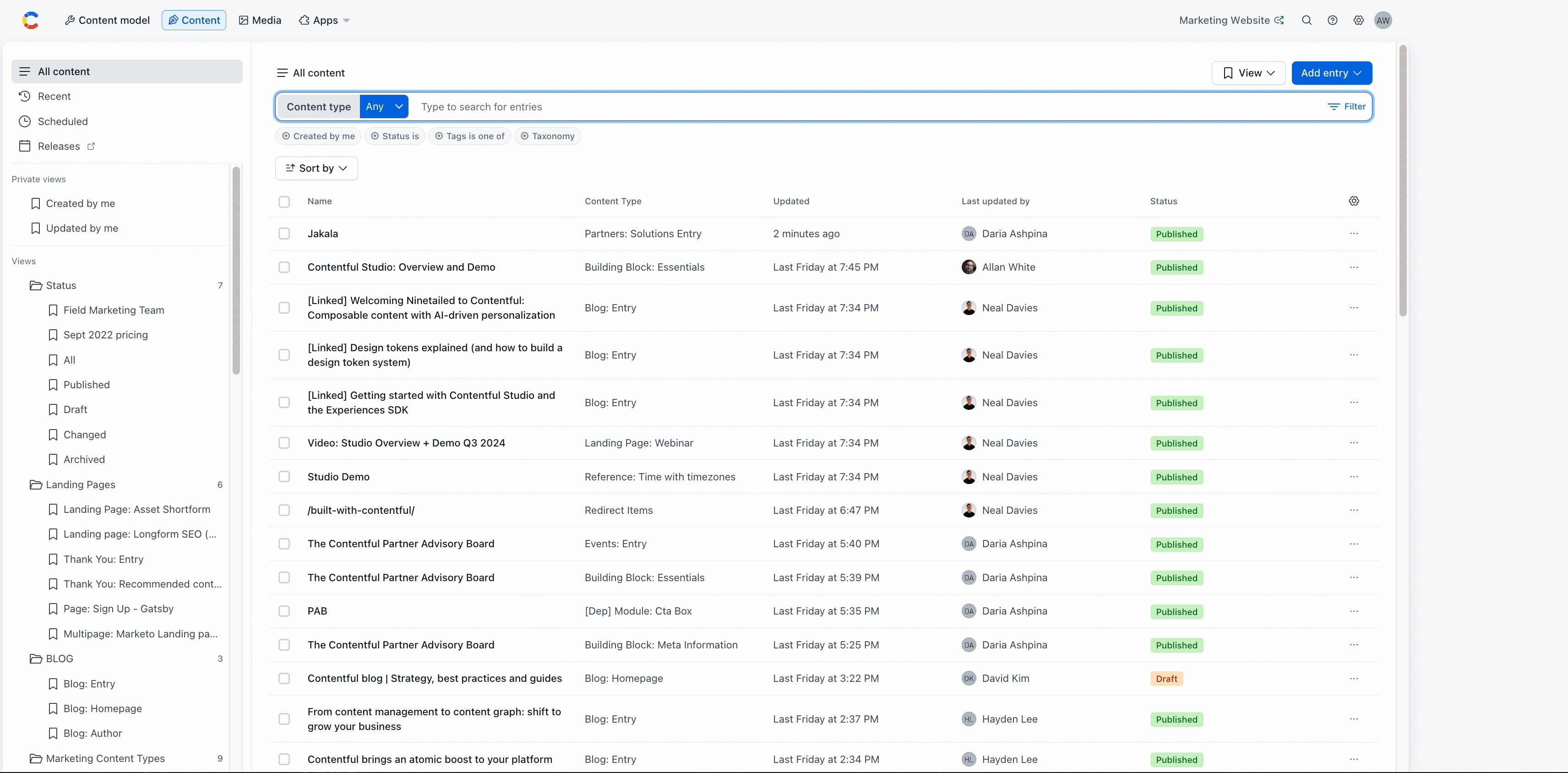
Multi-content type selector search
The multi-content type search functionality allows you to filter content by multiple content types, simplifying searches for items belonging to any of the selected content types.
To choose multiple content type selector in the search bar:
Log in to the Contentful web app.
Go to the Content tab.
In the search bar, click the Content type filter. By default, it is set to Any.
Select the intended content types from the drop-down menu. To see your results populate in the content table, you can choose from multiple options:
After 1.2 seconds of inactivity of completing the last selection from the list, your search request will be triggered.
Make your selections from list, press Enter or click outside of the drop-down will submit your search request.
Your search results are displayed in the content table.
Upon making your selections, they remain in the same place in your drop-down list. However, once you exit the drop-down pop-up and return back, the selections you made are moved to the top of the list.
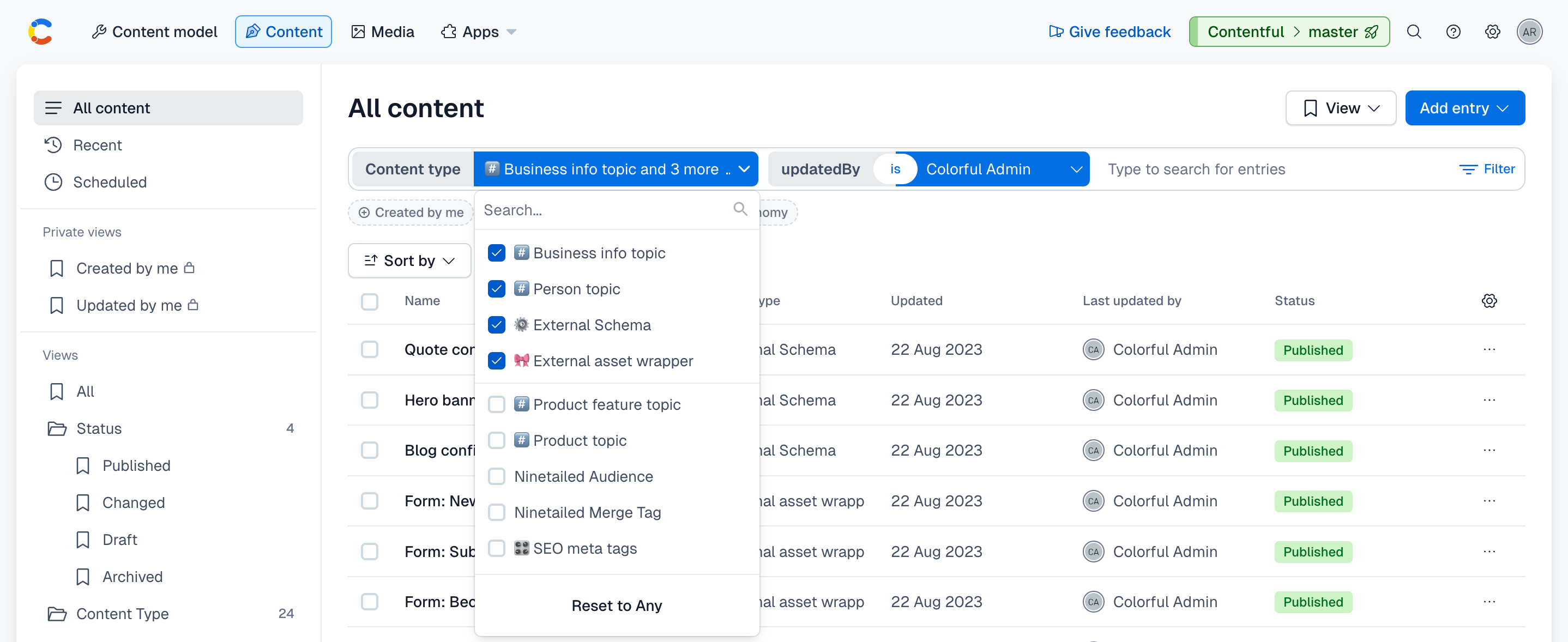
Optional: You can save multi-content type search selections. Find your saved searches in the content sidebar under “Saved views.”
To remove the content type selections, click Clear in the drop-down menu.
NOTE: To reset your selections, open the drop-down, uncheck your selections or click Reset to Any.
Tips to optimize search
To obtain more precise search results or increase their number, try the following:
Wrap your query in quotes to match an exact phrase. For example, the query "my cat is blue" returns the entries that contain this exact sequence.
Use the
MATCHoperator — theMATCHoperator returns the results that match the search query not fully, but partly. This means the search results include matches for any of the words in your query or the beginning of those words. For example, the query "content type" used with theMATCHoperator returns all the entries that contain "content" and "content type".Avoid searching fields with a limited value set (e.g., number ranges 0 - 5, booleans, etc.) on content types with large numbers of entries.
Searching assets
Searching assets works the same as searching entries, however, there are filters that apply only to assets.
These are:
Width
Height
Type
Size
File name
NOTE: Width, height and size must be entered as whole numbers only. For example, for height and width, use 500 and not 500px. For size, use 100000 and not 100k.
To search your media assets:
Log in to the Contentful web app.
Go to the "Media "tab.
Optional: Click Filter on the right-hand side of the search bar. Choose the filter option you’d like to search by from the drop-down list.
Optional: Change the default operator by clicking on it and selecting the desired option from the drop-down.
Enter the search query or select the desired value as prompted. Your search results are displayed.
Quick search
To perform a quick search:
Log in to the Contentful web app.
Press the "/" key anywhere in the web app to open the quick search dialog.
Enter your desired search terms. The search will go through all content types, entries, and assets in your space.

Export content search results as CSV
Export your content search results in the form of a CSV file for reporting. The CSV format enables you to extract customized search results and analyze that data in a BI tool of your choice. For example, analyzing metadata to improve SEO performance, archiving candidates, or enrichment.
To export search results as CSV:
Log in to the Contentful web app.
Go to the "Content" tab.
Apply the filter to the necessary columns in the table.
Select the rows to export by checking the box on the left side.
Click Export to CSV. Your search results are downloaded as a CSV file.

NOTE: The "Export as CSV" option works on a per-page basis. The number of search results you can download is limited to one page for each CSV file.


