Tasks
What are Tasks?
You can set a task to be completed by your teammates before the entry can be published. A task is added to an entry and can be assigned to a team or an individual user.
NOTE: An entry can be published only after all tasks in it are completed.
Once you install the Tasks app, you can create and assign tasks in the Contentful web app and Launch. Tasks are created and managed under the TASKS section of the entry or page editor.
Tasks capabilities
Using Tasks you can:
Assign a task to a user - You can assign a task to a specific user. The user will receive an email notification about the task assigned to them.
Assign a task to a team - You can assign a task to all users within a specific team. Any user within this team can then complete this task.
NOTE: To learn more about teams, please refer to Create a team.
Add a due date to a task - The assignee will be aware about the due date and will be reminded 2 days before the deadline.
View pending tasks - A user can view a list of pending tasks assigned to them in a Pending Tasks page.
Installing Tasks app
To use tasks, you must first install the Tasks app in Contentful Marketplace.
To install the Tasks app:
Log in to Contentful web app.
In the top pane, click Apps and select Manage apps.
Navigate to Tasks and click Install. In a few minutes Tasks app will be installed.
NOTE: Don't close the tab while Tasks app is installed.
Assigning a task
To create a task and assign it to a team or a user:
Navigate to the required entry and open its editor page.
In the entry's sidebar, navigate to the TASKS section and click Create new task.

Add a custom description to your task providing the instructions on which actions should be done about the entry.
Click on the Assign to a user or a team field and select either a team or a specific user to which you want to assign the task.
Optional: In the Due date field, set a deadline for the task completion.
Click Create. Your task is added and the users of the selected team or your selected single user will receive an email notification.
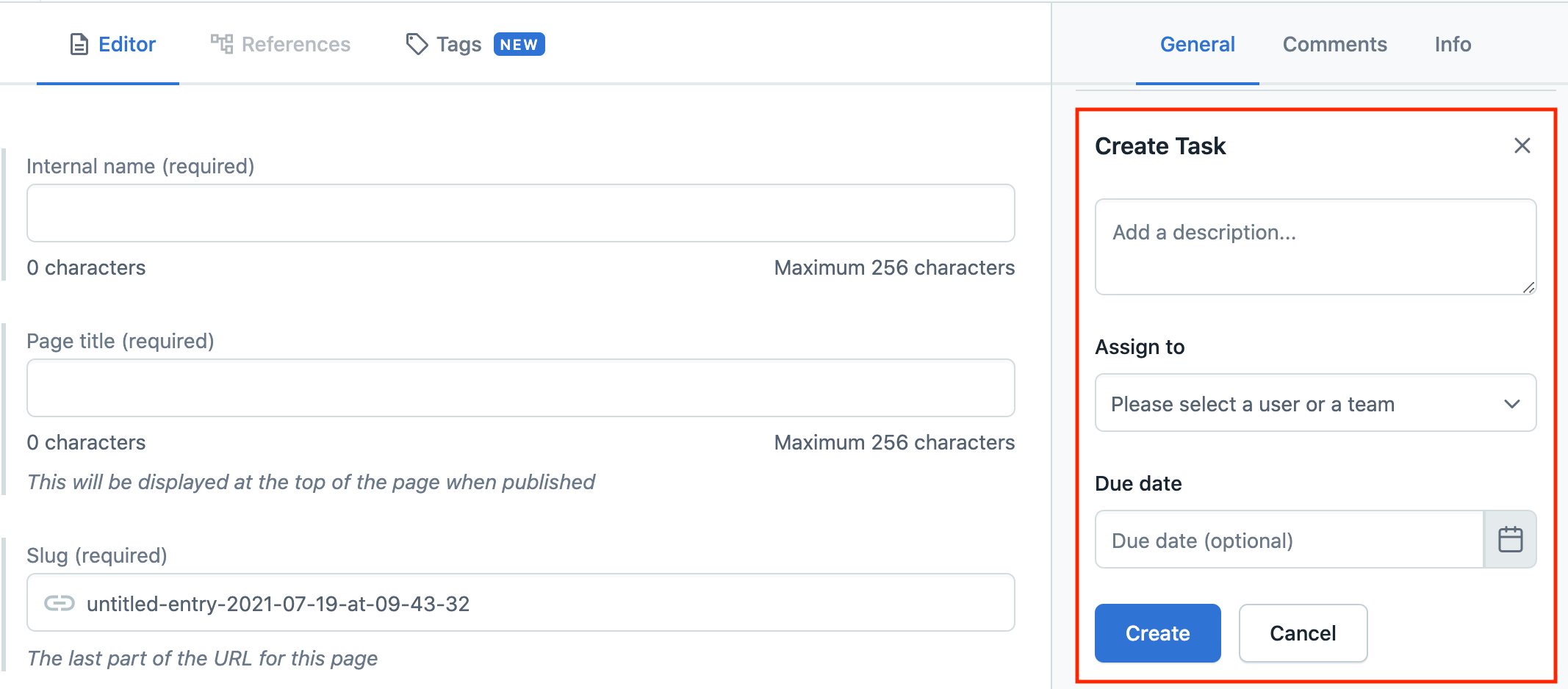
Notifying the user
The user you assigned the task to will receive an email notification. If the task is assigned to a team, then all users within this team will receive email notifications.
Pending Tasks page
In the web app, an orange notification icon will be displayed over the user's icon. If the task is urgent, the icon will be red.
To open your list of pending tasks, click on your user icon and select Pending tasks from the profile menu.

To access the Pending Tasks page from Launch, click on View all my tasks button under the Tasks area in the entry or page editor.